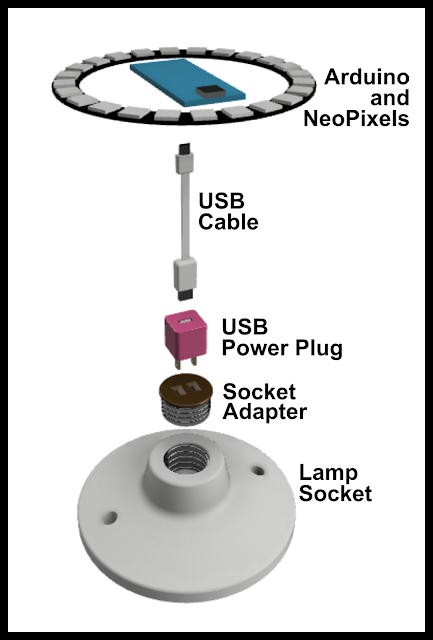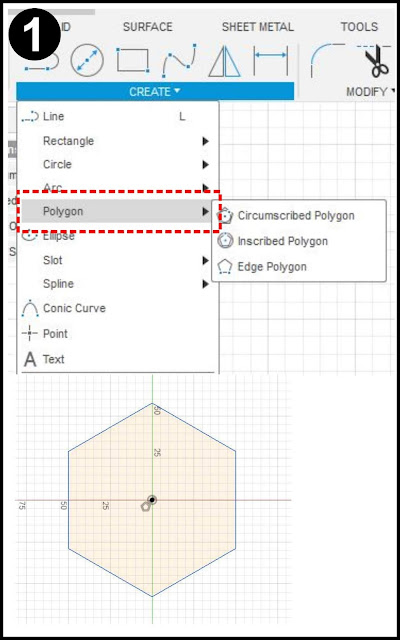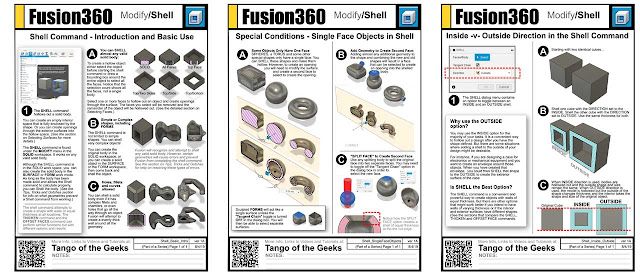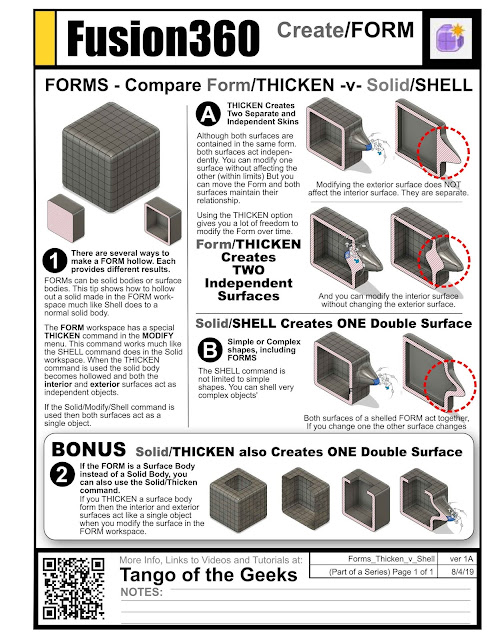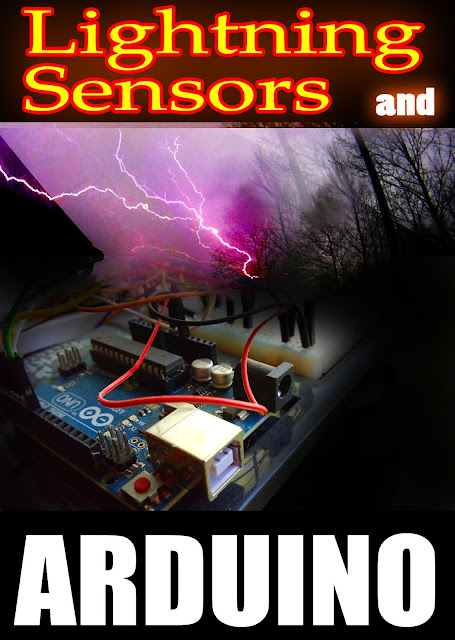I started keeping some notes about commands in Fusion 360, just some neat tips and tricks I had gleaned from all the how-to videos. These tips were often scattered in videos about other subjects and I had a hard time remembering which part of which videos contained the information I wanted.
Often, I will use the tips in exercises immediately after watching the video to help me remember them better. I started taking some screenshots from the exercises and storing them in a reference file. I would print them out and make notes to help me remember. Eventually I began to type the info directly into the file.
Over time I started to develop a style of note keeping, and I combined these notes with some old illustration files to make it more professional looking (old habits die hard). These screenshots and note files were supposed to be the building blocks for some blog posts and videos, but I started feeling like the illustrations and notes were actually useful just like they were. I still intend to do the videos and tutorial blog posts, but I decided to share these illustrations first.
They are intended to be a very basic framework about the Fusion commands and you are supposed to print them out and scribble your own notes on the sheets in a way that makes sense to you - a kind of DIY cheatsheet for Fusion. They should fit on a US Letter or an A4 piece of paper with a margin for a three hole punch. Collect them all and make your very own custom training manual. Or at least that's my intention.
Making these sheets useful and presentable to the public turned out to be a lot more work than I anticipated. The SHELL command is one of the simplest commands and it still took me several days to make these sheets, to turn all those scribbles into full sentences, put the images into some sort of organized sequence etc. So I'm not sure if this will become a regular feature or not.
If you find this useful, please drop me a note or a comment on the FACEBOOK page so I will know I should produce more.
I divided the notes onto different sheets because I wanted to leave room for people to take notes and make their own drawings. I wound up with several sheets and I'm afraid they became too densely packed with information for much note taking. But this is just a first draft and the format might change in the future - if enough people are interested.
Let me know what changes and additions you want - more dense, less dense - more detail, less detail - larger, smaller etc.
THE SHEETS
Each blog page has it's own sheet and some notes. I will come back and add the tutorials to the individual pages, and maybe even a link to a video if I ever make it.
What does the SHELL command do and where do you find it? What kinds of objects can you use it on and are there any complexities to the command? SHELL is a simple command that can save you a lot of time.
Read the Tutorial >>>
Selecting Faces - One, Several or All
- Coming Soon -
Read the Tutorial
The SHELL command lets you choose the direction of the shelling action - INSIDE or OUTSIDE. If you choose INSIDE then it puts the walls along the inside of the existing shape and maintains the existing exterior surface shape. If you choose OUTSIDE then Fusion will add a wall outside of the existing shape and the original geometry will become the hollow interior. This is useful for making casting molds or to maintain clearance when designing cases and enclosures.
Read the Tutorial >>>
There are a few shapes, a SPHERE or TORUS for example, that only have one face. You can only make these shapes hollow, you cannot punch a hole through them with the Shell command without adding geometry or splitting the face before shelling. FORMS made with the sculpt tools can also act like a single-face object unless you turn off Tangent Chain in the dialog box.
Read the Tutorial >>>
Tips, Tricks and Gotchas
FORMS: Thicken- v- Shell
--- Coming Soon- Shell -v- Extrude Cut - v- Combine Cut
--- Coming Soon- Why Can't I Shell This
--- Coming Soon- Modifying Shelled Bodies
--- Coming Soon- Adding Details - Before or After
--- Coming Soon- Tangent Chain
Videos About The Shell Command
Brad Tallis shows a time-saving way to make a bracket
NYC CNC shows an interesting use to create an odd shape
Also find me on: