Start by creating a faceted gem using the techniques described in the first tutorial. Sketch a polygon and extrude it with a negative taper angle. In the examples below, we use an eight sided shape (octagon).
Now open the MOVE Command and:
- Set the MOVE OBJECT type to FACES.
- Select the "All-In-One" option as the MOVE TYPE.
Pivot at Center of Bottom Edge
If you select the lower edge of the selected face you can change the facets without changing the main shape's perimeter. Using the center of the edge keeps it simple. Choosing alternating faces gives an interesting results (So faces 1,3,5,7 on an 8 face objects). Notice that all the shapes below have stayed equal sided octagons but the faceting has changed completely.
Pivot at Top Edge
You can also select the upper edges of the facets. This allows you to easily change the overall shape. In the image below, the octagonal shape was changed to a square shape.
Pull/Push Top
You can select the top face and pull or push the face to change the height of the Shape (or you can open the original Extrude command and enter a different value)
Tilt the Top
You can rotate the top face. This is useful for making natural or uncut gem stones, or for glass planter boxes.
Rotate Sides to Create a New Shape
You can even change the shape of the object. Try selecting a corner of the face and rotating it to create a pear or heart shaped gem.
Going Farther and Making it Easier
Making constant changes to multiple faces again and again can be time consuming and annoying. But you can combine the MOVE command with PARAMETERS and PATTERNS to make changing shapes much quicker and even more flexible. That's the subject for the next tutorial.
(NOTE: The all-in-one movement option is flexible, but it tends to fail when using parameters. See the section on using parameters for more details.)
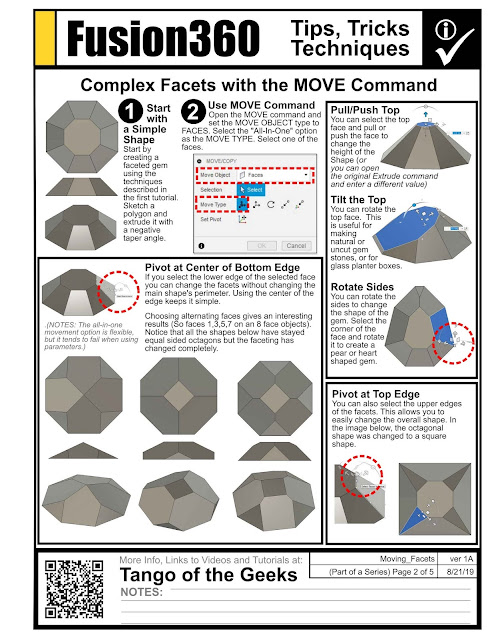 |
| Download and print on A4 or Letter for a handy reference. |
to Learn How to Make Even More Complex Faceted Shapes and
Check out all of our Fusion 360 Tips, Tricks and Tutorials.
As an Amazon Associate I earn from qualifying purchases.
Shop through our Amazon links to help support this site.
Shop through our Amazon links to help support this site.
Also find me on:
No comments:
Post a Comment